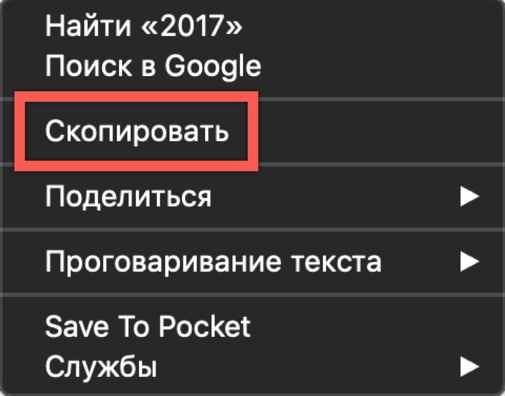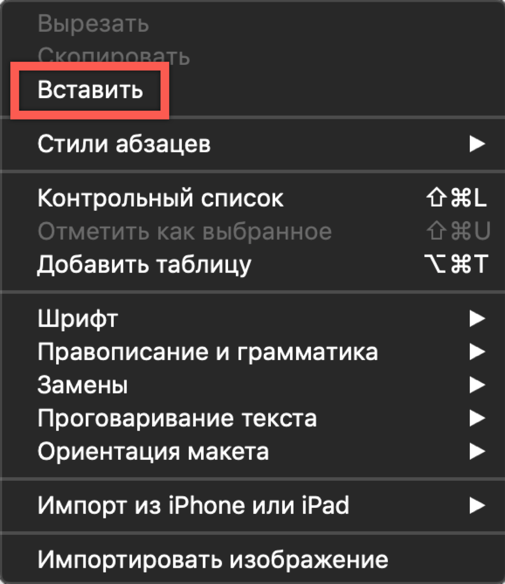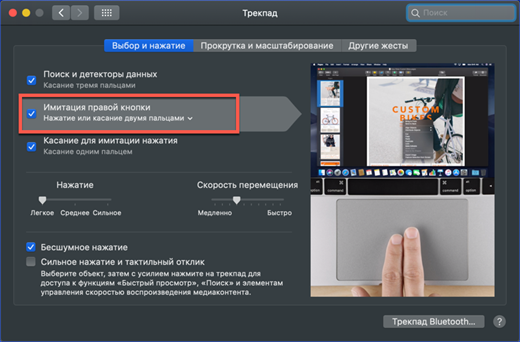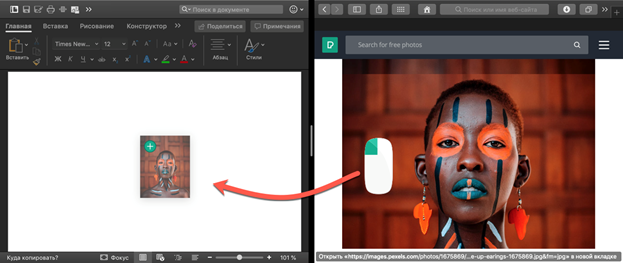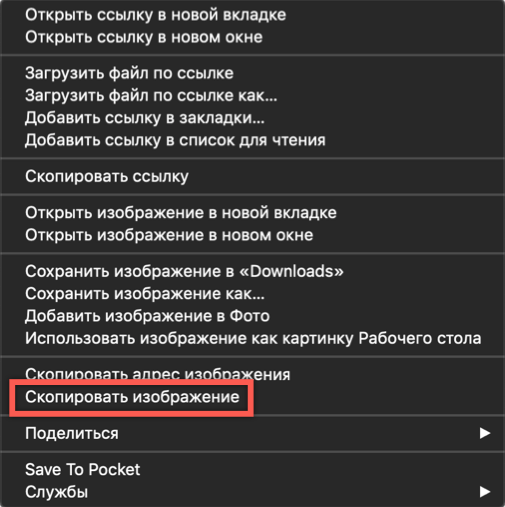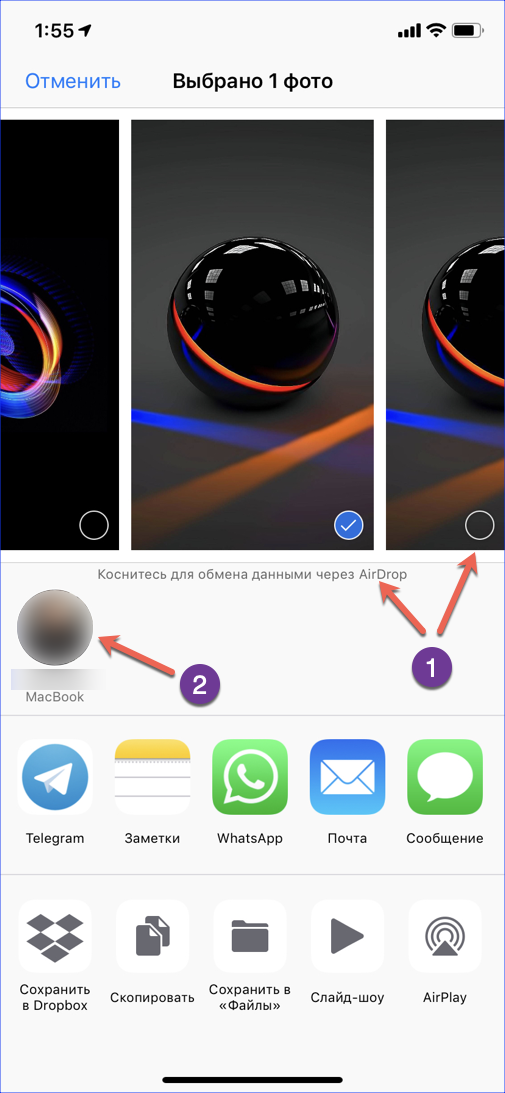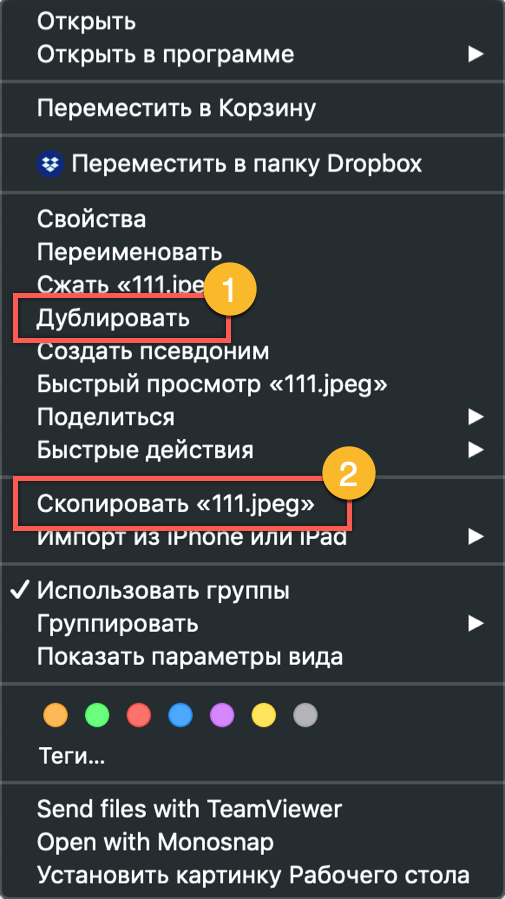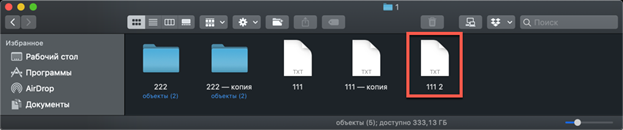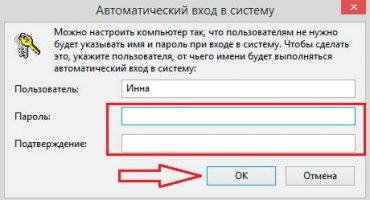- Sådan kopieres og indsættes tekst på en MacBook uden et tastatur
- Sådan kopieres og indsættes tekst på en MacBook uden en mus
- Tastaturekopi
- Videoinstruktion
- Sådan kopieres billeder på en MacBook
- Sådan kopieres fotos fra iPhone på MacBook
- Sådan kopieres filer og mapper på macOS
- Sådan kopieres filer med tastaturgenvej
- Kopier filer ved træk og slip
- Nyttige tastaturgenveje
- Afslutningsvis
MacOS-operativsystemet, der bruges på Apple-computere, er stabilt og har en intuitiv interface. De fleste brugere tilpasser sig sig til at arbejde med det på få dage. I det første trin kan selv nogle daglige operationer være vanskelige. I dag vil vi finde ud af, hvordan man kopierer og indsætter tekstoplysninger og filer på en MacBook.
Sådan kopieres og indsættes tekst på en MacBook uden et tastatur
De fleste brugere, især dem med erfaring med at bruge Windows, kan ikke forestille sig at arbejde med en computer uden en mus. Det forenkler i høj grad interaktionen med den grafiske grænseflade. Vælg det ønskede tekstfragment og kald kontekstmenuen ved at trykke på højre knap. Når du bruger en mus på macOS, er disse handlinger ikke forskellige. Kun kontekstmenuvisningen kan ændres.
Som det kan ses på skærmbillederne, afhænger det af funktionaliteten i det program, som brugeren arbejder med. Handlinger, der understøttes, men i øjeblikket ikke er tilgængelige, vises mørkere i menuen.
Sådan kopieres og indsættes tekst på en MacBook uden en mus
Alle MacBook-modeller er udstyret med en pegefelt, en berøringsoverflade, der giver dig mulighed for at arbejde med en bærbar computer uden mus. I sin egenskaber overstiger det markant de berøringspuder, der er installeret på bærbare computere med Windows, da det er designet til bevægelseskontrol. Fraværet af knapper på pegefeltet, der efterligner musens funktion ser usædvanligt ud. Som standard aktiveres kontekstmenuen ved at klikke i nederste højre hjørne af berøringspanelet. I trackpad-indstillingerne kan denne handling erstattes med et dobbelttryk i ethvert område.
Efter at have mestret med bevægelseskontrol og opsætning af praktiske kombinationer, kan brugeren kopiere og indsætte fragmenter af tekst uden et tastatur og endda uden en mus.
Tastaturekopi
Brugere, der ofte skal arbejde med en stor mængde informationstastaturgenveje til kopiering. MacOS har også sådanne kombinationer, selvom de adskiller sig fra dem, der bruges i andre operativsystemer. Her er de bundet til Kommando-modificeringsnøglen og ser sådan ud:
- Kommando + C - kopier et stykke tekst til udklipsholderen.
- Kommando + V - indsæt et fragment fra udklipsholderen i dokumentet.
Som du kan se på skærmbillede, er knapperne placeret lidt tættere end i kombinationer med Ctrl-tasten på pc-tastaturet. Brugere, der tidligere ofte skulle bruge tastaturgenveje i Windows, har brug for nogen tid på at få deres fingre vant til et andet arrangement af knapper.
Videoinstruktion
Nedenfor kan du se træningsvideoen, hvor implementeringen af ovenstående handlinger vises i realtid.
Sådan kopieres billeder på en MacBook
Ud over tekst er det undertiden nødvendigt at kopiere et billede, der findes på Internettet, til et dokument. For at gøre dette kan du bruge kontekstmenuen eller blot trække og slippe. Lad os overveje begge indstillinger mere detaljeret.
Kopier billedet ved at trække og droppe.
MacOS-versioner, der startede i El Capitan i 2015, understøtter Split View. Ved hjælp af det kan du arrangere vinduerne i to programmer side om side på den ene skærm. Derefter forbliver det kun at fange det ønskede billede med musen i browservinduet og overføre det til et tekstdokument. På overførselstidspunktet ser billedet ud som en gennemsigtig miniatyr. Et grønt “+” -skilt på det angiver, at billedet kan kopieres og vedhæftes dokumenter. Ved at frigive den holdte museknap får vi en kopi af den i teksteditorvinduet.
Kopier billedet ved hjælp af genvejsmenuen
Den anden mulighed giver dig mulighed for at gøre det uden at bruge tilstanden Split View, hvilket ikke altid er praktisk på skærme med en lille diagonal. I dette tilfælde klikker vi på det valgte billede for at kalde kontekstmenuen. Vi finder i det emnet, der er noteret i skærmbilledet. Vi indsætter det i dokumentet ved hjælp af en tastkombination eller ved at kalde en lignende kontekstmenu.
Sådan kopieres fotos fra iPhone på MacBook
Fordelen ved det økosystem, der er skabt af Apple, ligger i samspillet mellem virksomhedens produkter. Hvis du har en MacBook og iPhone med aktiveret mediebibliotek eller fotostream, behøver du ikke at overveje at overføre fotos mellem dem. Så snart smarttelefonen og den bærbare computer er inden for et Wi-Fi-netværk, synkroniseres billederne automatisk. Alt hvad du skal gøre er at åbne Photo-appen på din Mac og kopiere billederne til det rigtige sted. Hvis der ikke er noget trådløst netværk, eller du har brug for at overføre fotos til en andens Mac, kan du bruge AirDrop-funktionen:
- Tænd for Bluetooth på begge enheder.
- Åbn programmet Fotos på iPhone, og vælg de billeder, du vil kopiere.
- Ved at klikke på "Del" -menuen, under miniaturerne med markeringsindikatorerne, ser vi en Mac tilgængelig i området Bluetooth-dækning. Klik på laptopikonet og send fotos til det.
For ældre iPhone- og MacBook-modeller, der ikke understøtter direkte Bluetooth-transmission, kan du bruge en kabelforbindelse. I dette tilfælde skal du på smartphonen bekræfte dit ønske om at oprette forbindelse til computeren og stole på den, så du får adgang til biblioteket. Efter succesfuld afslutning af enhedsparringsprocessen starter Photo-programmet automatisk og tilbyder at importere billeder fra iPhone.
Sådan kopieres filer og mapper på macOS
Når du arbejder med sin egen harddisk, flytter macOS altid filer fra en mappe til en anden. Det antages, at brugeren således sorterer dataene og ikke behøver at oprette kopier. Vi ser et andet billede, når du tilslutter et flashdrev eller et andet eksternt drev. Definerer den tilsluttede enhed som beregnet til lagring af data, opretter systemet automatisk en kopi af den overførte fil. Givet denne funktion af OS, lad os finde ud af, hvordan du opretter en kopi på din MacBook-harddisk:
- MacOS-filhandlingsforholdsmenuen indeholder ikke det "Kopier" -emne, som er kendt af Windows-brugere. Her tilbydes vi et valg af to muligheder: brug kommandoerne "Duplicate" eller "Copy".
- Ved hjælp af den første handling kan du oprette en duplikatfil med dens nøjagtige kopi. Den er placeret i den samme mappe som originalen og har navnet "File - Copy". Det næste trin er at trække duplikatet til den ønskede placering på harddisken. Tilsvarende fungerer denne metode med mapper. Ved hjælp af duplikering kan du oprette kopier af mapper med alt indhold.
- Den anden handling, "Copy", aktiverer operativsystemets udklipsholder. Efter dens udførelse skal du gå til destinationsmappen og ringe til genvejsmenuen igen. Vælg indstillingen "Indsæt objekt" for at placere en kopi af filen på den nye placering.
Sådan kopieres filer med tastaturgenvej
Den beskrevne kopieringsmetode ved hjælp af genvejsmenuen er ikke den eneste til macOS. Den samme handling kan udføres ved hjælp af tastaturgenveje, som vi lærte, når vi arbejdede med tekst. De er standard til alle versioner af Apple-operativsystemer og kræver brug af knappen "Kommando":
- Når du har markeret filen i Finder, skal du holde modificeringstasten nede og trykke på "C".
- Vi går til destinationsmappen og holder på igen modifikatoren, brug "V" -knappen til at indsætte det kopierede objekt fra bufferen.
Kopier filer ved træk og slip
En anden mulighed for kopiering involverer brug af en mus eller en pegefelt i kombination med en genvejstast. Denne gang bruger vi en anden nyttig modifikator - Option-tasten. På et Mac-tastatur er det ved siden af Kommando:
- Spænd knappen ind i det forrige skærmbillede, og flyt filen i Finder-vinduet fra dets sted. Flyt den til siden, så “+” -tegnet vises i den grønne cirkel på ikonet.
- Derefter kan filen overføres til billedet af destinationsmappen eller blot frigives. I det første tilfælde kopieres det til destinationsmappen, og i det andet duplikeres det i den aktuelle. I dette tilfælde tilføjes tallet "2" til det eksisterende filnavn.
Nyttige tastaturgenveje
Som et UNIX-lignende system understøtter macOS et stort antal tastaturgenveje. Når du lærer MacBook, bliver mange brugere vant til at bruge dem til at fremskynde igangværende operationer. Nedenfor giver vi en liste og beskrivelse af kombinationer, der kan være nyttige, når du arbejder med tekst eller filer.
- Kommando + X. Analog til Cut-funktionen. Fungerer i alle tekstredaktører, der bruges i macOS. Et ord eller en tekstblok skæres ud af det aktuelle fragment og kan overføres til ethvert andet sted i dokumentet med den originale formatering.
- Kommando + A. Fremhæv indholdet i et åbent vindue. Det fungerer både i tekstredaktører og i Finder. Med det kan du vælge alle objekter i en åben mappe til senere kopiering til en ny destination.
- Kommando + D. Kopier filen i den aktuelle mappe uden at bruge kontekstmenuen.
- Kommando + Z. Fortryd den sidst afsluttede handling. Arbejder i tekstredaktører og filhåndtering. For eksempel kan du med dens hjælp annullere oprettelsen af en kopi i den aktuelle mappe eller returnere det udskårne tekstfragment til dets sted.
Afslutningsvis
I denne artikel har vi samlet og beskrevet de forskellige kopimetoder, der er tilgængelige for macOS-brugere. Ved hjælp af dem kan du selv opdage de ukendte funktioner i din MacBook og indtaste et nyt, avanceret niveau af interaktion med dette utroligt praktiske operativsystem.